回転させるオブジェクトをクリックします。 描画ツール (図を回転させる場合は 図ツール ) の 書式 タブにある 配置 グループで、 回転 をクリックし、 オブジェクトを上下に反転するには、 上下反転 をクリックします。 オブジェクトのミラー イメージを作成するには、 左右反転 をクリックします。 描画ツール または 図ツール の 書式PowerPointスライドで縦方向に画像を反転させます。 ©Wendy Russell なぜスライド上の画像を垂直に反転させるのですか? PowerPointスライド上の画像の垂直フリップは、あまり頻繁には使用されません。 ただし、この機能が必要な場合があります。 例演習 このPowerPoint、テキスト ボックス、図形、画像などのオブジェクトを回転または反転できます。 回転させるオブジェクトをタップします。 オブジェクトの上部の回転ハンドルをクリックし、任意の方向へドラッグします。 オブジェクトを反転するには、描画ツール、回転、上下反転 または 左右反転 の順に選択します。 正確に移動するには、描画
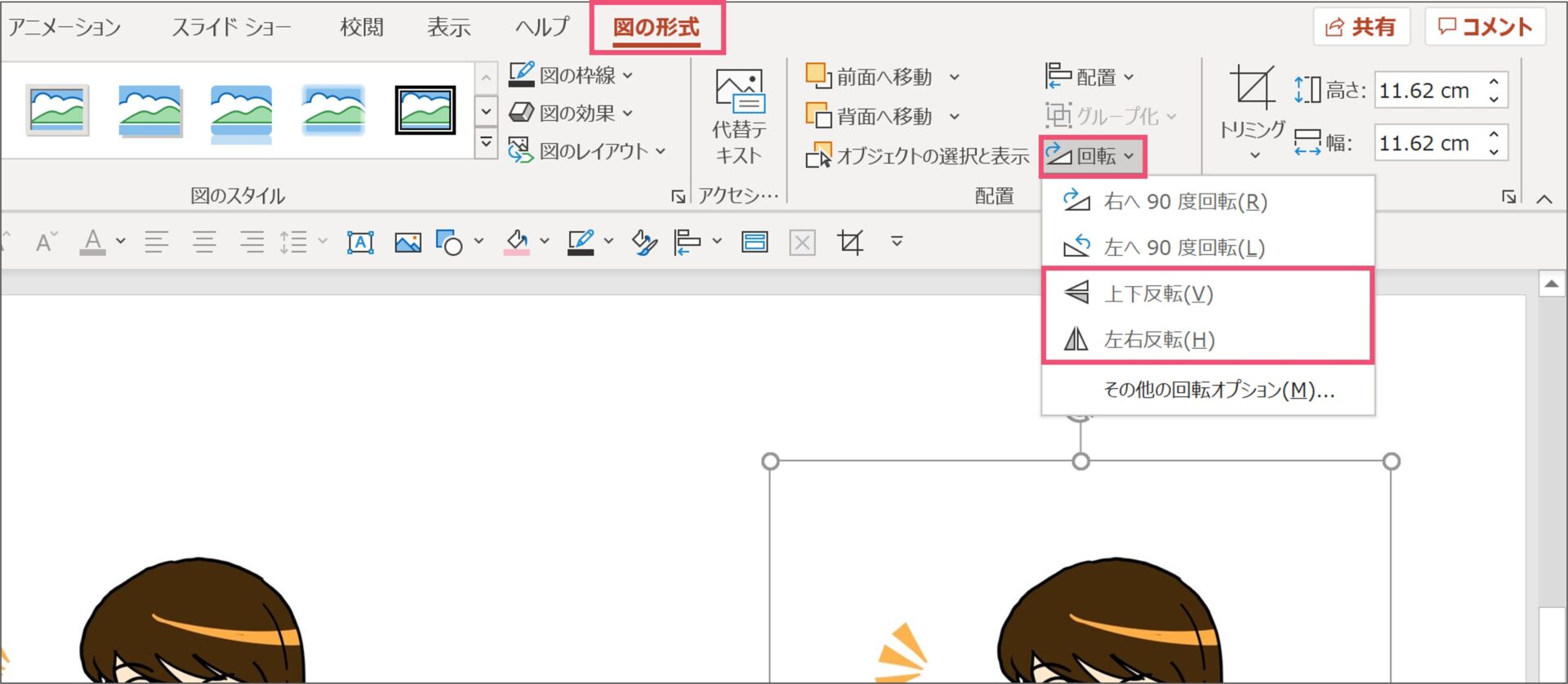
パワーポイントで画像や文字を反転させるテクニックまとめ パワポ大学
Powerpoint 画像 反転
Powerpoint 画像 反転- ボール画像と床面の図形を重ねて完成。 透明度設定グラデーションで塗りつぶした図形と合成した応用例です。 図形でトリミング して枠線・パターン塗りつぶし、内側の影を適用した画像をコピー、「図」として貼り付け、上下左右反転 した例。反射は パワーポイントの画像や文字すべてを左右反転させて印刷したいのですが、どうやって行えばいいでしょうか? PowerPoint PowerPoint パワポで図形を180度反転させると図形の背景の塗り潰しが灰色になります。 設定では白になっているのですが表示されているの
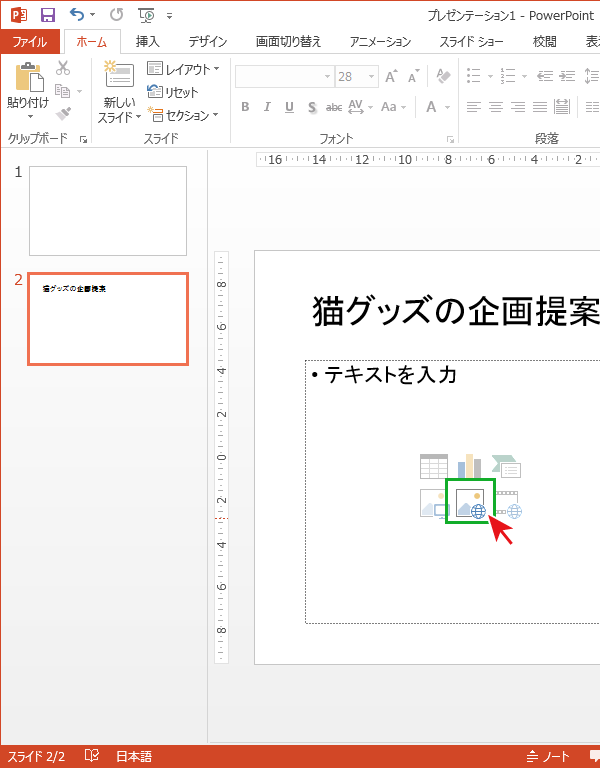



パワーポイント 図 反転
PowerPointで画像を黒色から白色に反転させたいという時ありませんか? Photoshopでは「階調の反転」機能で画像の色を反転させることができます。 PowerPointでも画像の色を反転できるテクニックをご紹介します。 PPDTP さんのボード「 神業パワポ 」で、他にもたくさんのピンを見つけま まず、挿入タブから直角三角形(画像左の赤枠)を選択し、画像の上に被せるように角度を調整して貼り付けます。 対角線上にもう1つ貼り付け、塗りつぶしの色を背景と揃えます。 (今回は説明の便宜上、背景を灰色にしています) このように注 テキスト ボックスが色で塗りつぶされている場合、図形の書式設定 ウィンドウで色を削除できます。図形のオプション の 塗りつぶしと線 タブ をクリックして、塗りつぶし を展開して、塗りつぶしなし を選択します。テキスト ボックスのアウトラインを削除する場合は、その
PowerPoint上の物体をクリックすると、 物体が選択状態となり、サイズ変更が可能になりますね。 このサイズ変更のポインタをクリックしたまま、 画像の縁より向こうにマウスカーソルを持っていくと向きが反転します。まず、トリミングの基本操作をおさらいしましょう。 ここでは、スライドに挿入した写真 (下図)の上側の空白部分を削除します。 写真の上部の空の部分を削除して、木と花だけを残したい。 トリミングしたい写真を選択します。 すると、写真の周りに 白いハンドル が表示されます。 写真をクリックすると、写真を選択できる。 周囲の白いハンドルは「サイズ PowerPointで画像を円形や星形に切り抜く方法 PowerPointのスライドに挿入した画像を、図形の形に合わせて加工できます。 図形に合わせてトリミングから、切り抜きたい形を選びましょう。 スライドの画像をいつもと違った雰囲気に仕上げるには、図形を
画像やイラスト素材を無料でダウンロードできるサイトはいくつかありますが、今回はその中でもおすすめの素材サイトを6つピックアップして、その特徴とともに紹介します! みなさんのパワーポイント作りに活かしてください。 目次 1 画像素材 11 画像の背景を削除する方法 PowerPoint(パワーポイント)10から使える機能ですが 画像の背景を削除することができます。 まずは画像をクリック そして、画像をクリックすると右側のタブに出てくる「書式」タブをクリック 対応バージョン: 13 10 07 よく使う度: ★ 短縮度: 2倍速 プレースホルダーや図形など、選択したオブジェクトを左右に15度ずつ回転できます。 Alt ←キーで反時計回り、 Alt →キーで時計回りに回転します。 複数の図形を選択した状態でも使えるので、それぞれの図形を同じ角度に傾けたい場面などで活用しましょう。 Share 記事をシェアする tweet




Texの記法を使ってpowerpointに数式をサクサク入力する
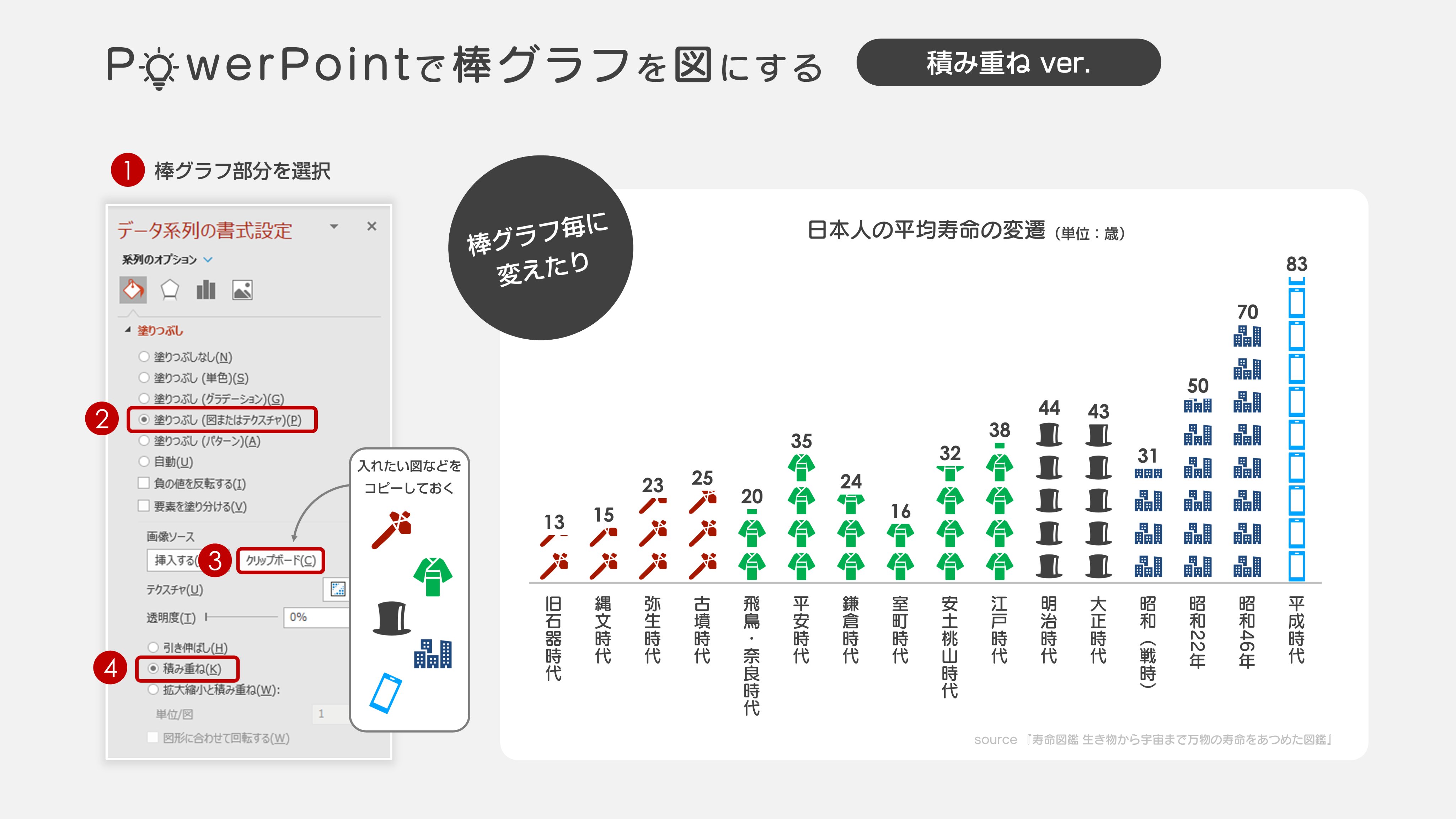



Jun パワポ資料作成 一個前の投稿で棒グラフの棒部分に図を入れようとしたら ちゃんと棒グラフ用の設定がある と感動したので共有しておきます Powerpoint パワーポイント T Co Uu2rvzww9w Twitter
リボンで、 Picture Tools Formatに移動します 。 配置グループで、 オブジェクトの回転を選択します。 Flip Horizo ntalを選択します。 PowerPointスライドで画像を垂直に反転するたとえば、PowerPoint で全体の流れなどを作ってから、Word で手順を起こしたりするのですが、プロジェクターなどで投影する PowerPoint のスライドと同じものをテキストにも載せたいときには、スライドを画像ファイルとして出力し、Word の文書に挿入して使っPowerPointの画像が反転したり斜線がかかる タブレットにおいてパワーポイントを利用しているのですが、今まで問題なく見れていたパワーポイントが、ここ最近になって画像が反転したり斜線がかかったりしてしまいます。 問題ないパワポもあります。 ダウンロードしたファイルを削除した
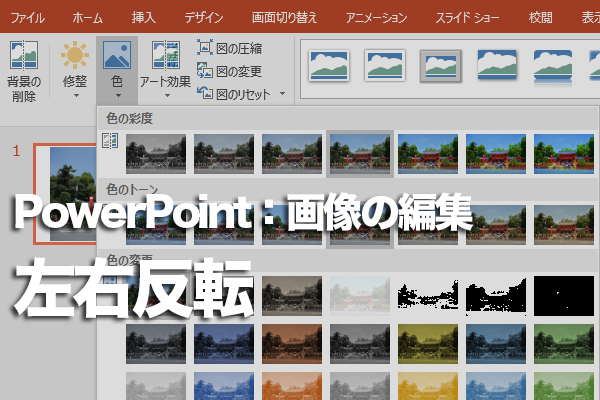



Powerpointで画像の向きを左右反転する方法 できるネット
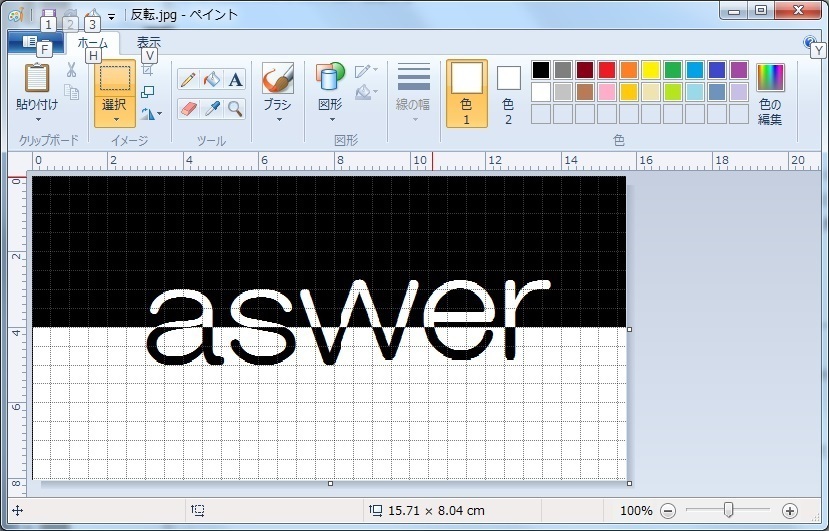



ワードに貼り付けた画像の色の反転方法 動画作成しています 拡張子wlmp Okwave
ネガポジ反転 1 ネガポジ反転させたい画像を挿入か貼り付け。 2 画面左のスライドのサムネイルをクリックし、 「Ctrl」+「D」キーで、複製。 3 画像をクリックし、 「表示」→「グレースケール」。 4 「反転させたグレースケール」。 5 リボンのアイコンがない場所で、右クリック。 階調の反転 Photoshopの「階調の反転」のような機能です。 黒色のシルエット画像を白色に反転させるテクニックです。 詳細は、次のチュートリアルをご参考にしていただければ幸いです。 PowerPointで黒猫画像の色を白猫に反転させる方法 PowerPointで画像を黒色から白色に反転させたいという時ありませんか? Photoshopでは「 ppdtpcomPowerPoint(パワーポイント)の図形を好きな角度に回転させたり、上下や左右に反転させる方法です。 ドラッグで回転させる 図形をクリックで選択します。 回転ハンドルを目的の角度になるまでドラッグします。 ※この時、Shiftキーを押しながらドラッグすると15度ずつの固定で角度が変わります。 パワーポイント 図形の回転と反転 « PowerPoint・パワーポイントの




図形の回転 反転 左右対称のイラスト作成に応用可能 ブーブロ ブー太主任のブログ



パワーポイントで使う画像の一部だけ透明にする 透明にせず残す方法
それでは別の方法で「階調の反転」をします。 画像を選択し、「図の書式設定」ウィンドウ →「図」→「図の修整」の「明るさ」を「100%」に設定します。 画像の色が反転されて白色に変わりました。分かりやすくするために背景色を変更しています。反転アニメーションの場合、2 枚目のスライドでオブジェクトを選択し、ホーム、配置、回転 の順に選択し、左右反転 または 上下反転 を選択します。 Powerpointで画像を黒色から白色に反転させたいという時ありませんか Photoshopでは 階調の反転 機能で画像の色を反転させることができます Powerpointでも画像の色を反転できるテクニックをご紹介します ワードアート 猫 シルエット 色 校閲 タブの 変更 で




Powerpoint 10スライドで画像を反転する



パワーポイントの小技4
PowerPoint パワポで図形を180度反転させると図形の背景の塗り潰しが灰色になります。 設定では白になっているのですが表示されているのは灰色です。 その状態で背景を灰色にすると濃い灰色になります。 150度反転などでは、色は変わりません。 180度でなりPowerPoint(パワーポイント)のグリッドとガイドの設定について紹介します。 テキストや図形の位置がずれてしまう、うまく揃わない場合など、この機能を使えば簡単に揃える事ができるようになります。 スライドに表示する 表示タブをクリックします。Excel for iPad Word for iPad PowerPoint for iPad Excel for iPhone Word for iPhone PowerPoint for iPhone Word for Android 図形を反転させるには、サイズ変更ハンドルをタップして図形の反対側にドラッグします。 画像が役に立った
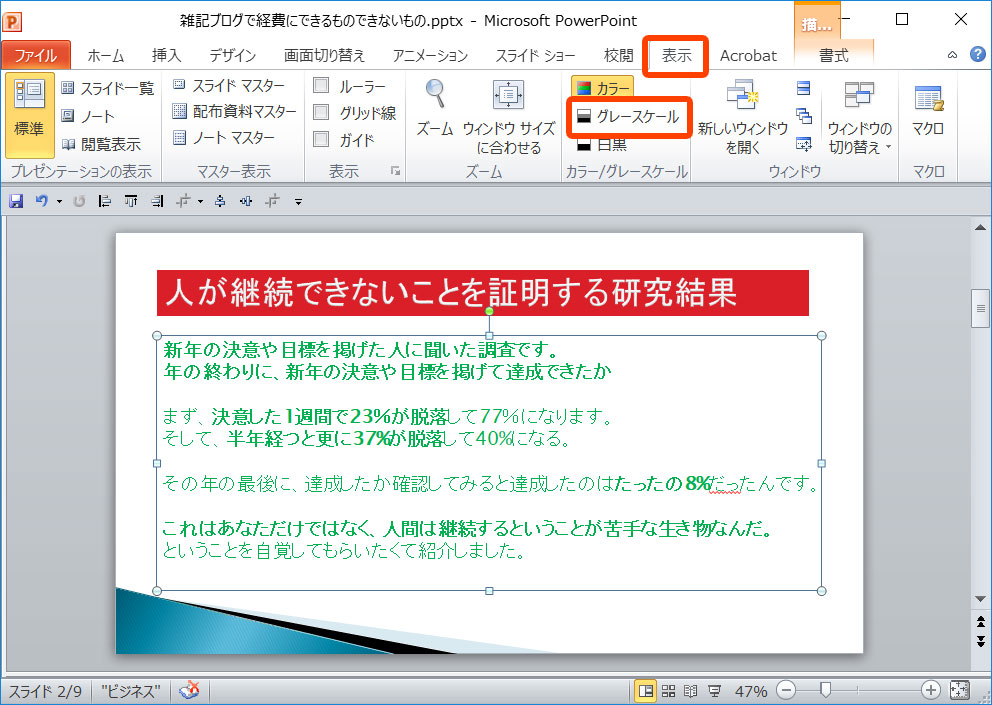



パワーポイントのモノクロ グレースケール のスライドにする作り方



Powerpoint13でテンプレートを左右反転する方法ってあります Yahoo 知恵袋
PowerPoint PowerPoint を使って部分的な白黒反転をやってみました. どういうことかと言いますと,こういう感じです↓ この用に,図形と重なっている箇所の色が反転する手法がありますので紹介します. 1テキストの入力 テキストボックスで好きな文字を入力. 「挿入タブ」→「テキストボックス」からできます. ※新しいスライド作成時に既にあるPowerPoint(パワーポイント)で図の背景や余白など一部だけを透過させ、切り抜いた様な状態にする方法です。 透過の設定 例えば、重なる2つの図があり、上にある余白(白い)部分だけを切り抜きたいとします。 図を選択後、図ツールの書式タブををクリックします。 PowerPointスライドで縦方向に画像を反転させます。 ©Wendy Russell なぜスライド上の画像を垂直に反転させるのですか? PowerPointスライド上の画像の垂直フリップは、あまり頻繁には使用されません。 ただし、この機能が必要な場合があります。 例



これで完璧 Office 03とoffice 07のコマンド対応学習講座
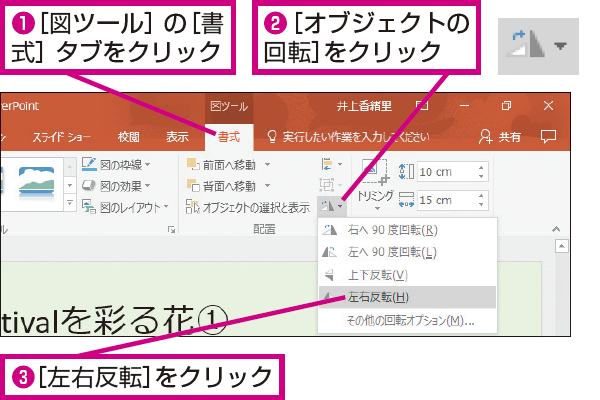



Powerpointで画像の向きを左右反転する方法 できるネット
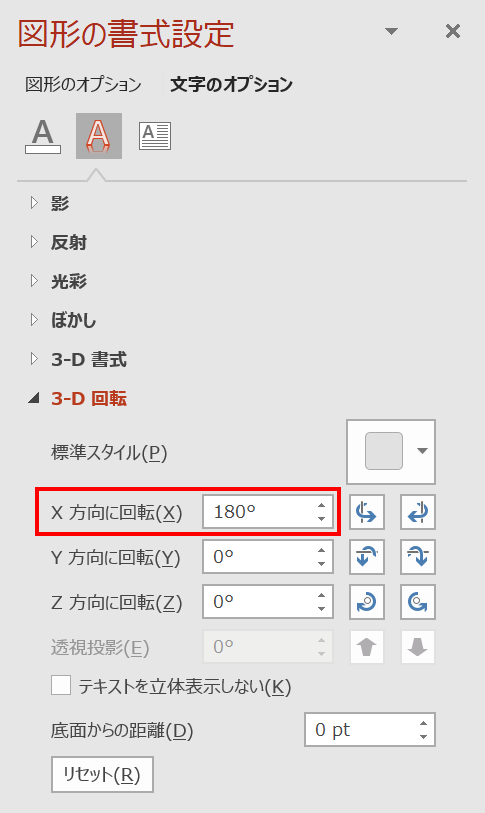



Powerpointで文字を左右反転させて鏡文字にする方法 Ppdtp
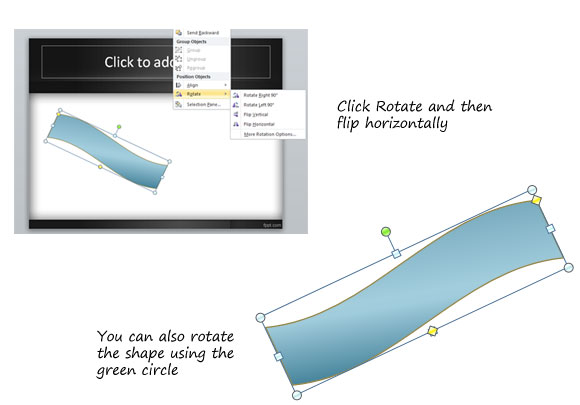



Powerpointチュートリアル
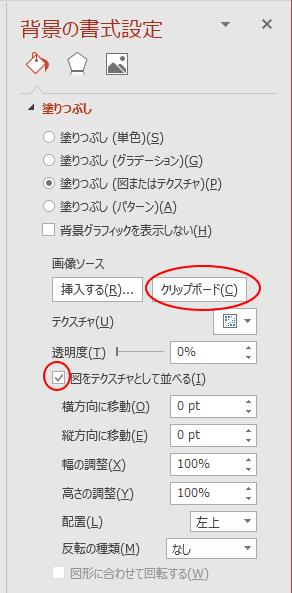



画像をスライドの背景に設定する方法 Powerpoint 16 初心者のためのoffice講座




画像の左右反転と上下反転 Office共通



パワーポイントの校閲の波線の色が反転したような色になりました これ以外 Yahoo 知恵袋
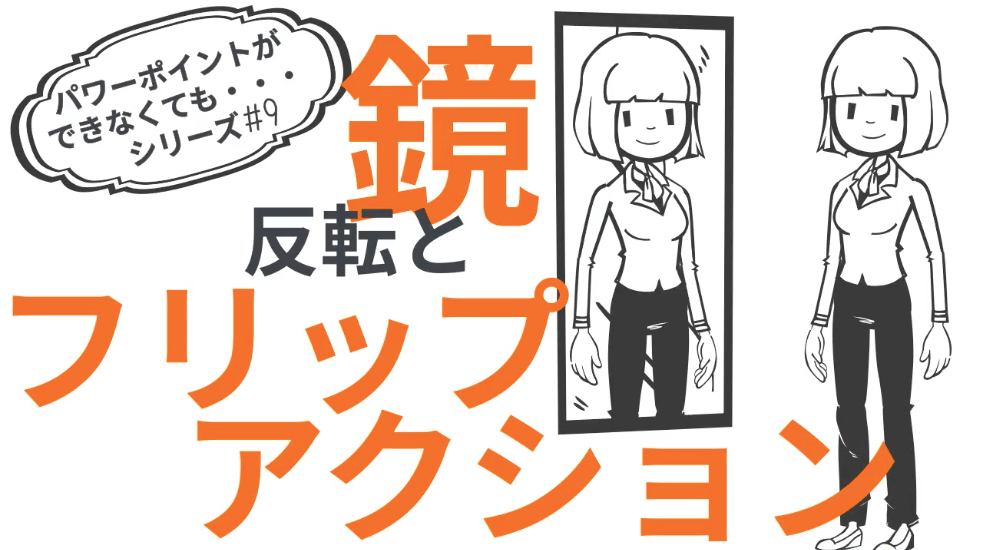



Vyondの使い方 反転 の2種類を理解する パワーポイントを知らなくてもできる様になる Vyond Life




パワーポイントの図やイラストの左右反転方法 フリー素材 無料素材のdigipot




画像を反転する Powerpoint For Mac の動画チュートリアル Linkedinラーニング
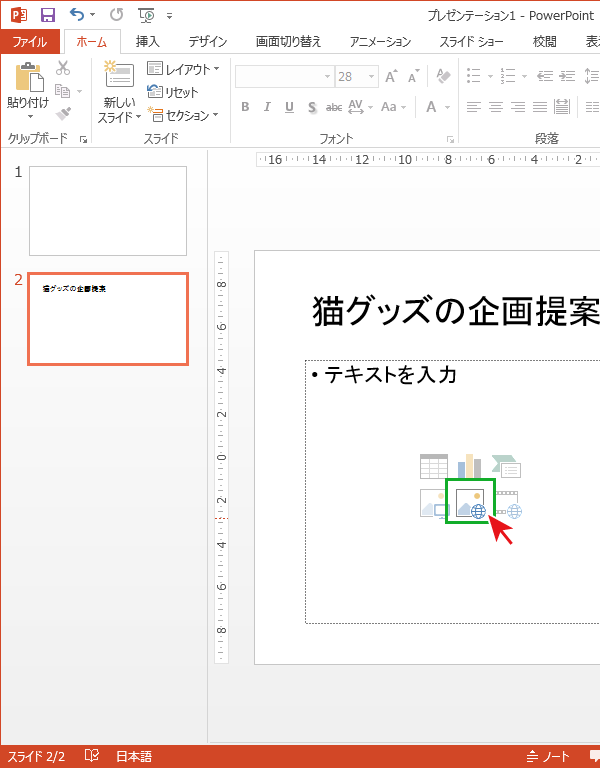



パワーポイント 図 反転
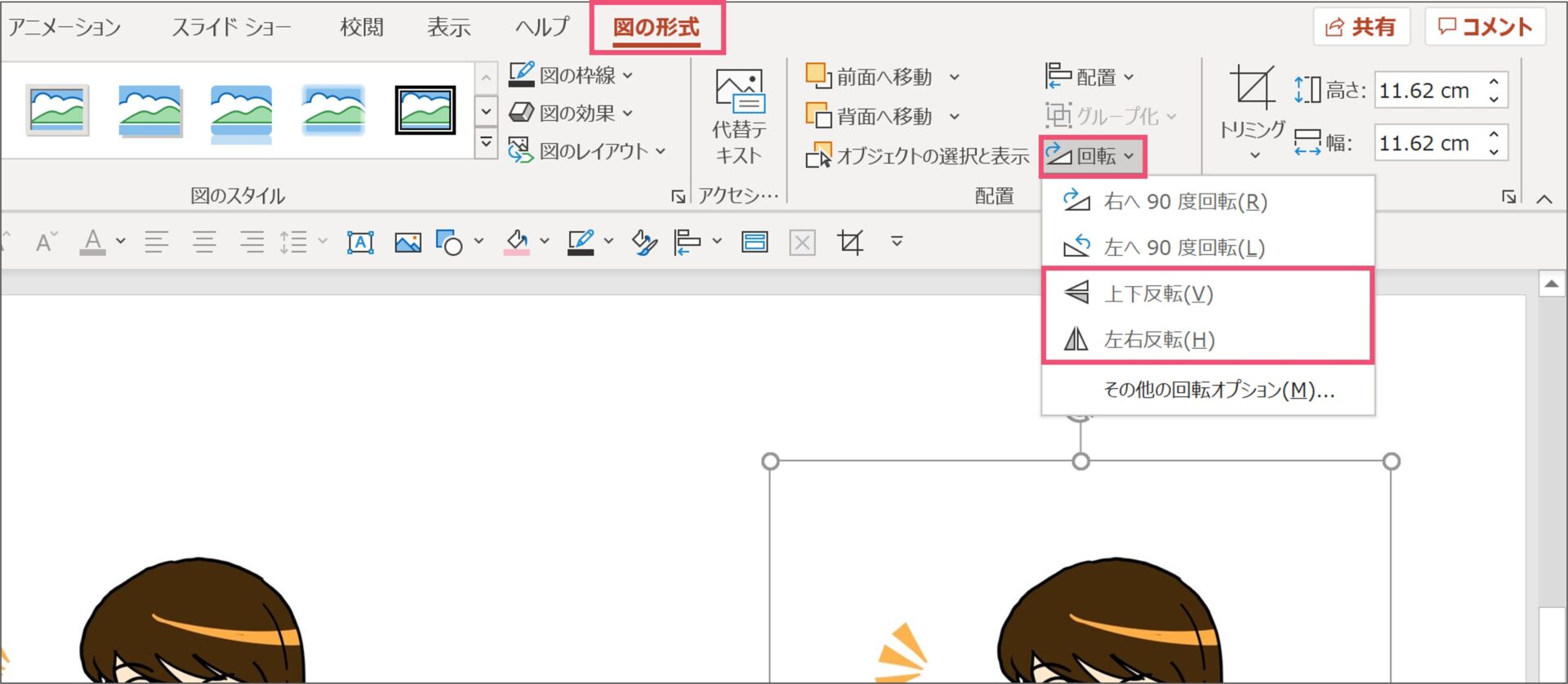



パワーポイントで画像や文字を反転させるテクニックまとめ パワポ大学




Powerpointで文字を左右反転させて鏡文字にする方法 Ppdtp




Powerpointの機能だけでアイコンを簡単に白黒反転させる方法 Youtube
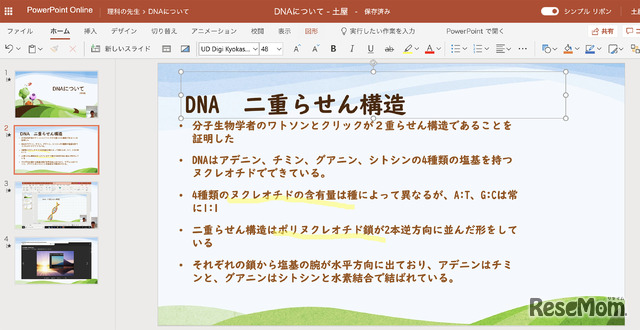



クラウド版で叶える一歩先の教材づくり Office 365 と Surface に隠された反転授業のヒント 枚目の写真 画像 リセマム




Pptでsmartartグラフィックを回転させる方法




2分で分かる 授業で使うoffice 365 Powerpointで反転学習 日本マイクロソフト Youtube
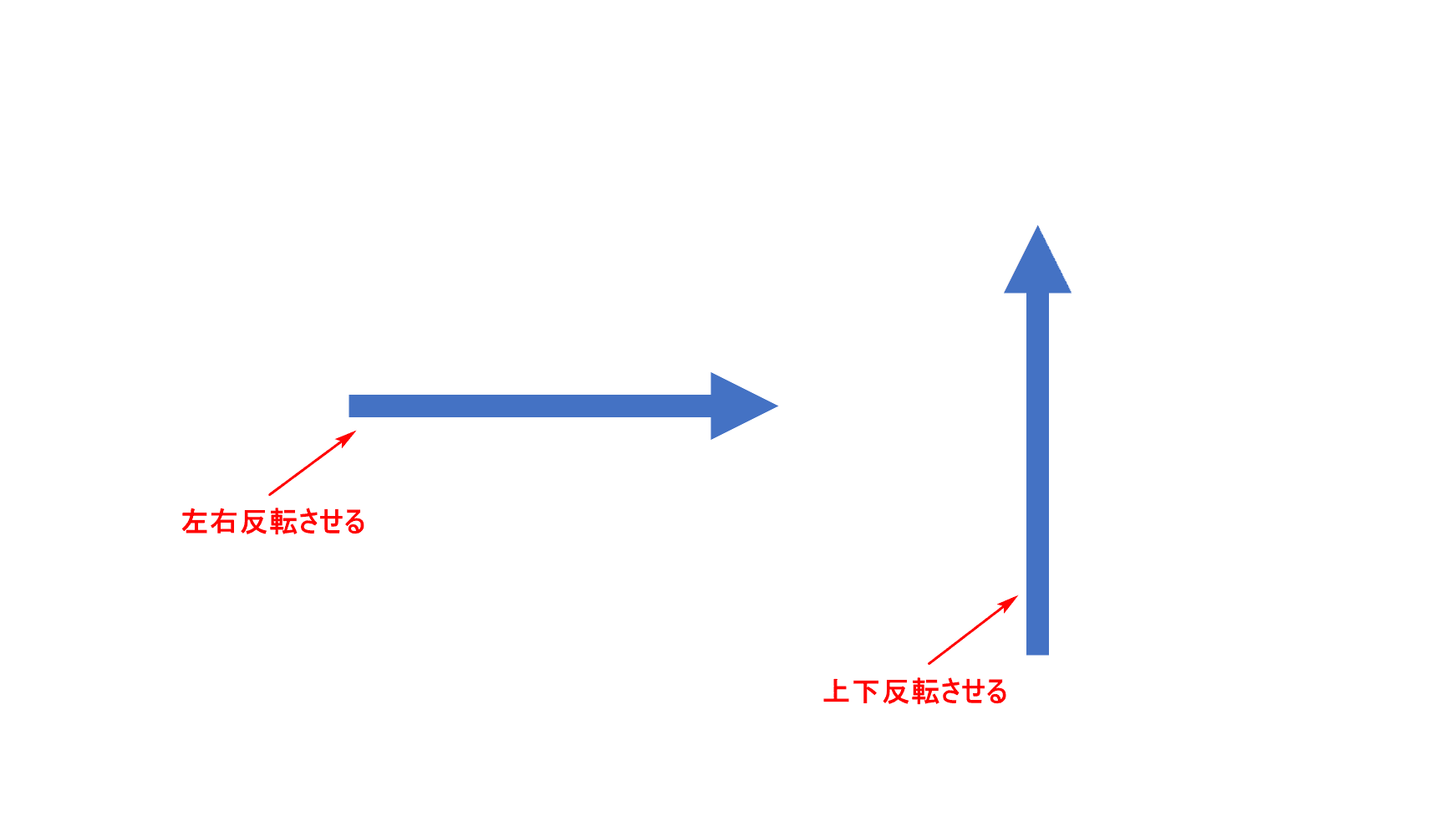



パワーポイントで矢印を挿入する方法と編集方法 Office Hack



Powerpoint パワポで部分的な白黒反転 Powerpointとミクと僕
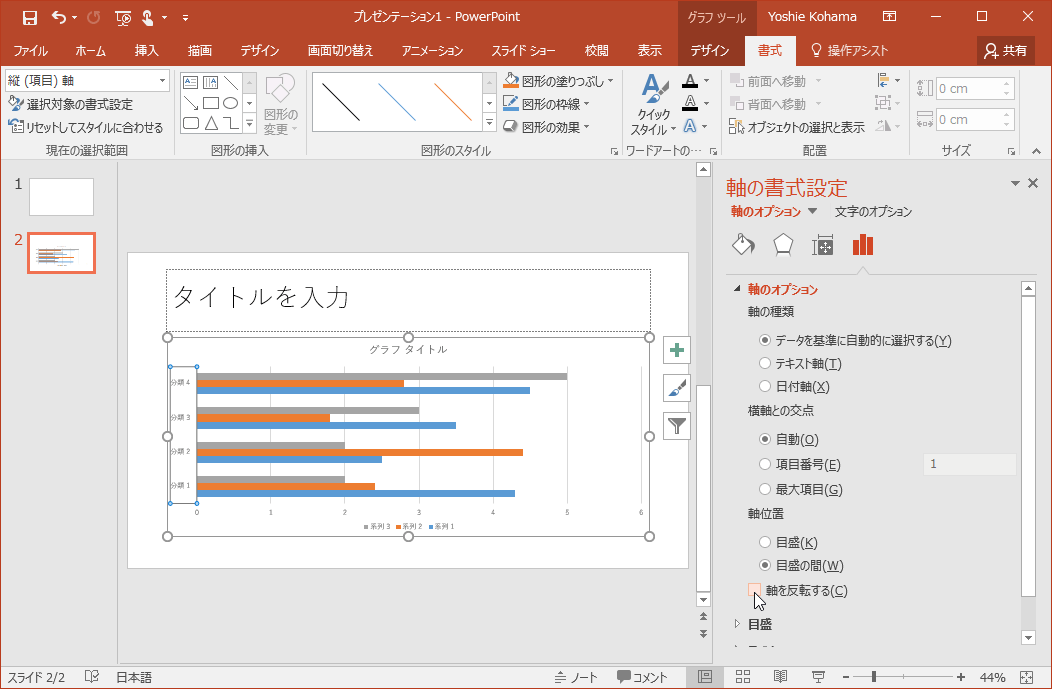



Powerpoint 16 項目軸を反転するには




Pptでsmartartグラフィックを回転させる方法




2 Powerpointの図ツールで出来ること Dr シローの覚え書き
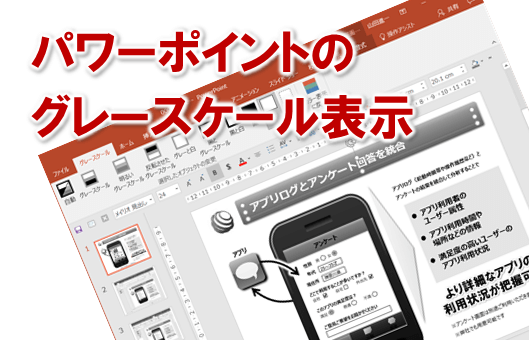



パワーポイントでのグレースケール表示への切り替え方法の解説 プレゼンマスターの成果が出るパワーポイント資料術



1




パワーポイント 図形の回転と反転 Powerpoint パワーポイントの使い方



パワポのやり方質問です 白地に黒で塗りつぶした添付のような画像を Yahoo 知恵袋
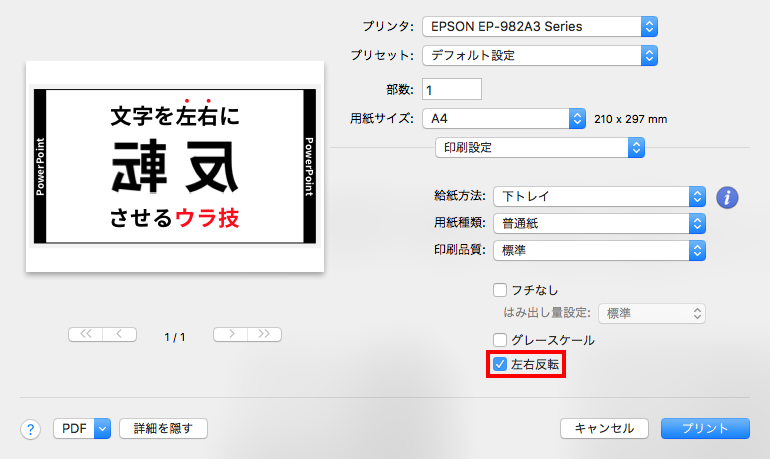



Powerpointで文字を左右反転させて鏡文字にする方法 Ppdtp




Ppt 反転理論 Reversal Theory 動機づけ理論 Powerpoint Presentation Id




大西 由紀 Yuki Onishi 研究ブログ Researchmap




パワーポイント 図形を反転 回転 固定しよう 簡単すぎる便利技を紹介



1
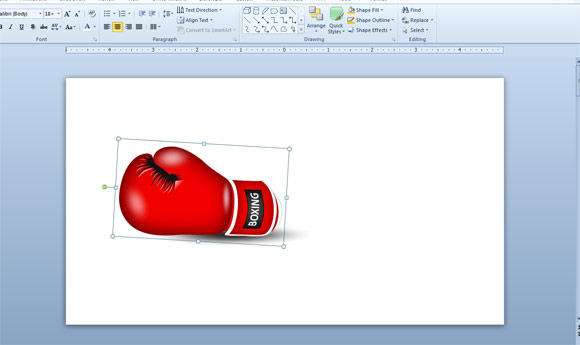



Powerpoint 10の中に水平にオブジェクトを反転
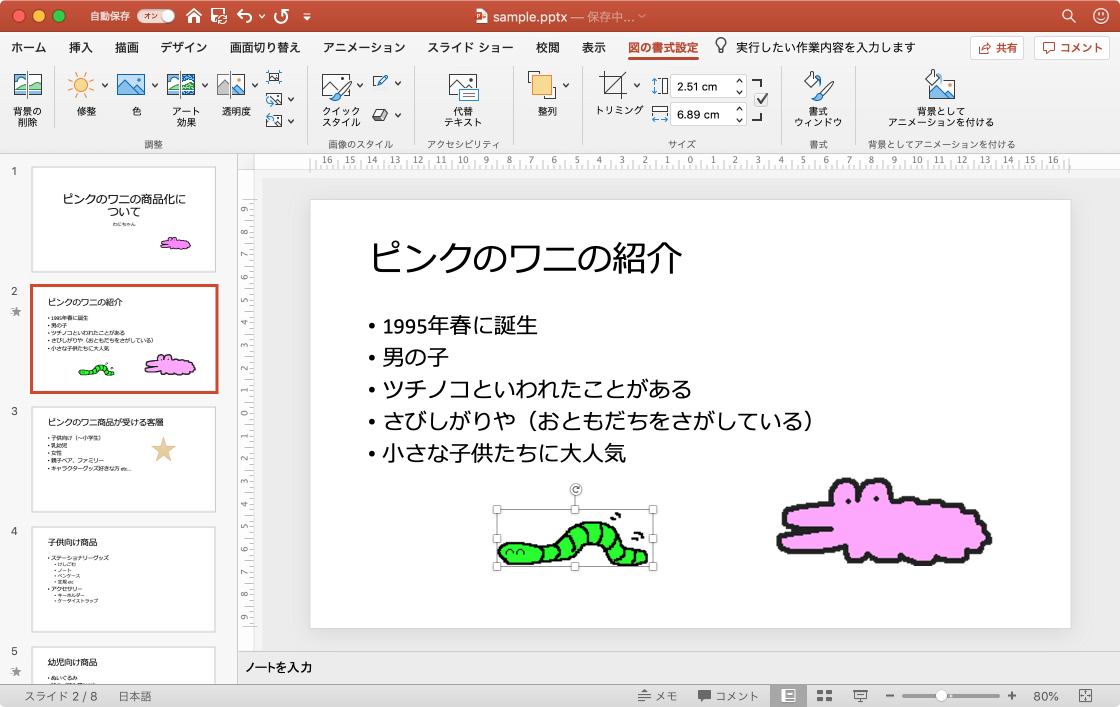



Powerpoint 19 For Mac オブジェクトを回転するには
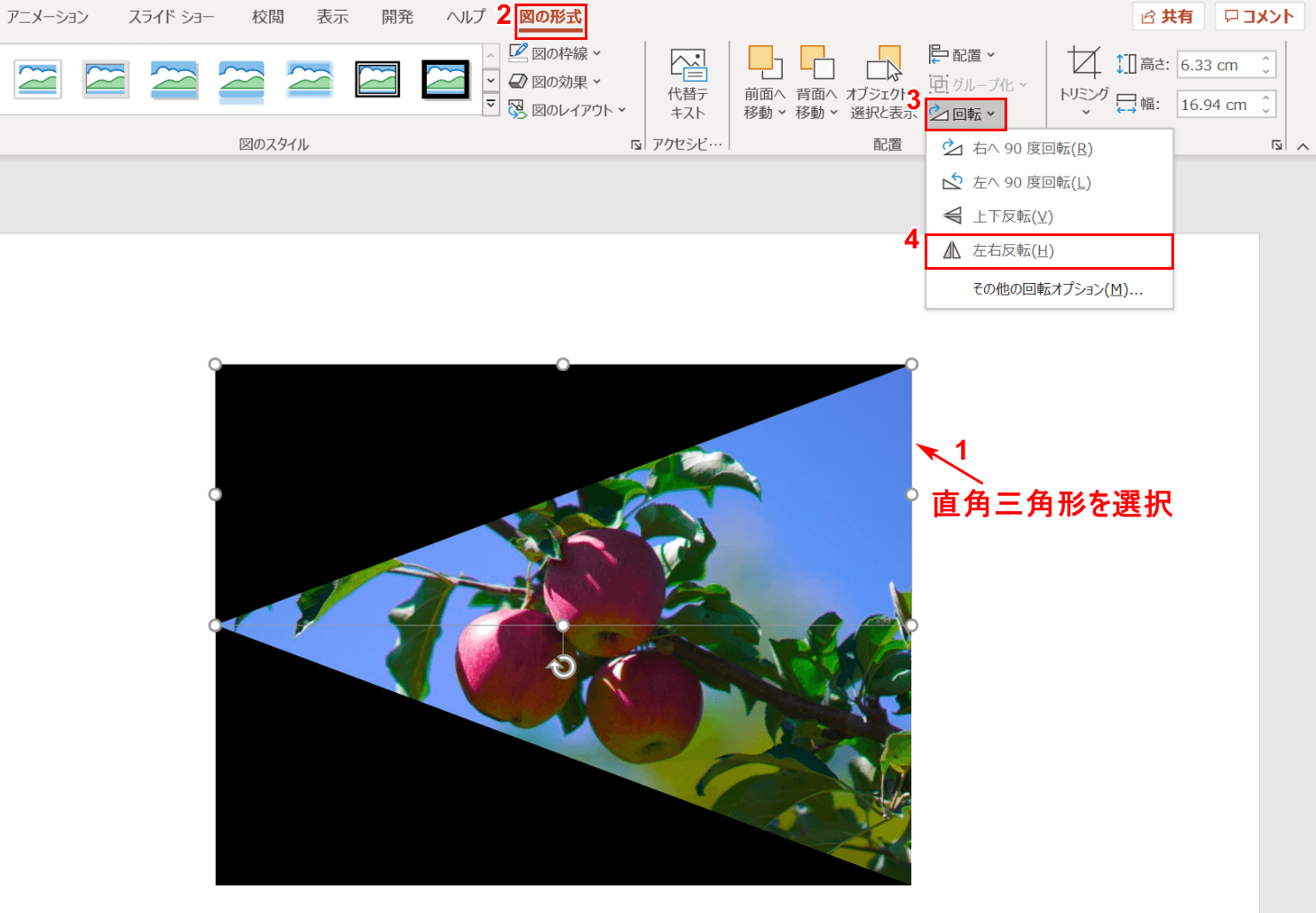



パワーポイントで画像をトリミングする方法 Office Hack
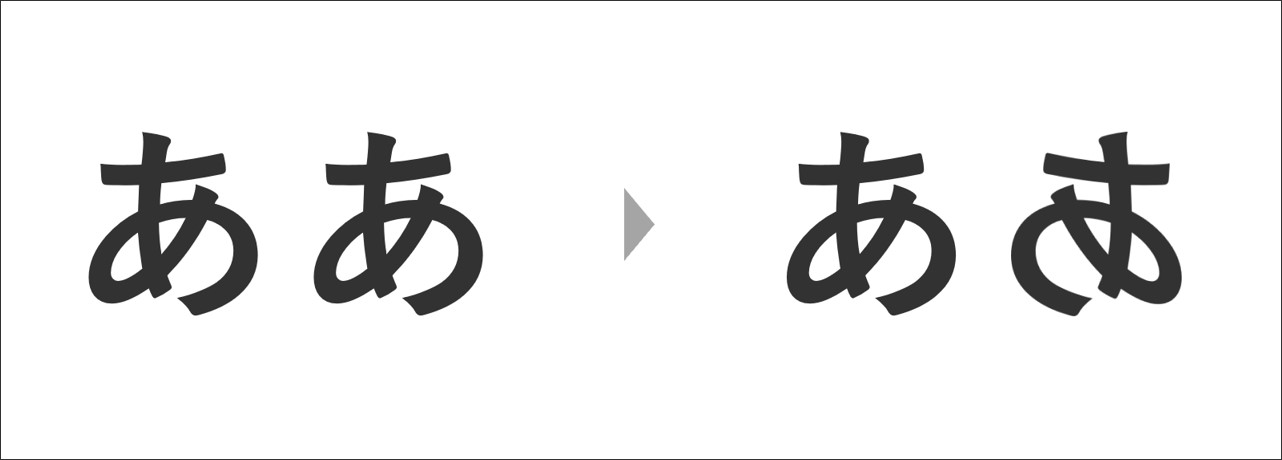



パワーポイントで画像や文字を反転させるテクニックまとめ パワポ大学
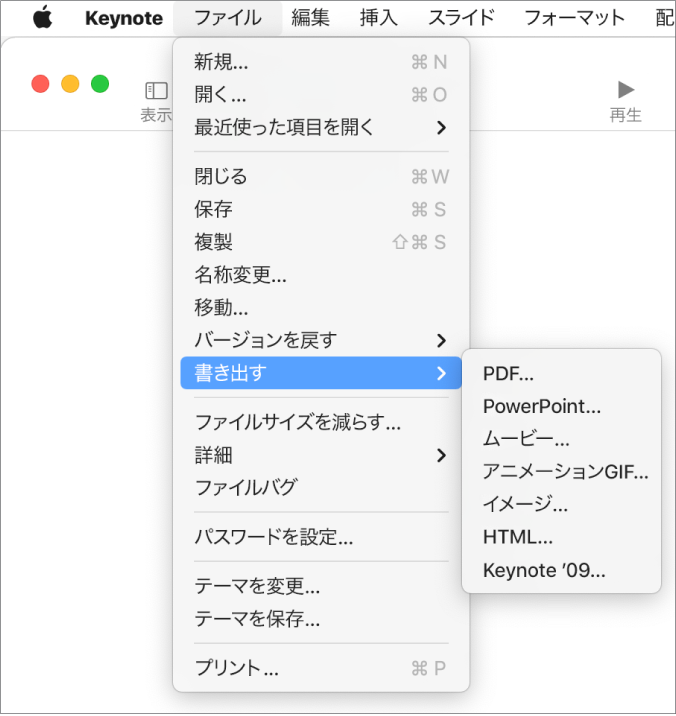



Macのkeynoteでpowerpointまたは別のファイルフォーマットに書き出す Apple サポート 日本
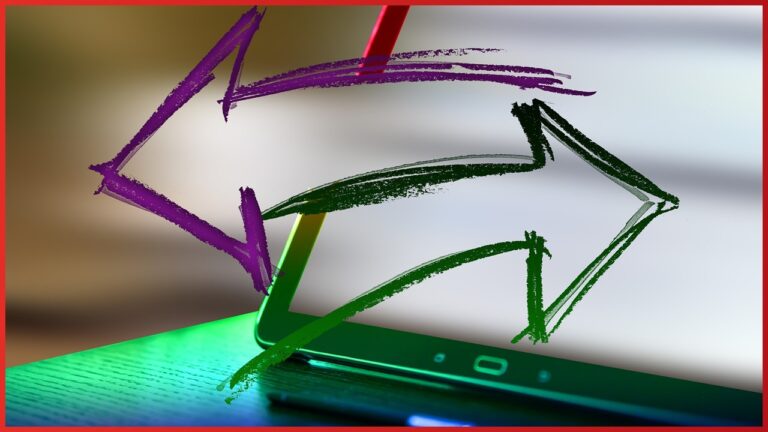



パワーポイントで画像や文字を反転させるテクニックまとめ パワポ大学




パワーポイント 図形を反転 回転 固定しよう 簡単すぎる便利技を紹介




パワーポイントの図やイラストの左右反転方法 フリー素材 無料素材のdigipot
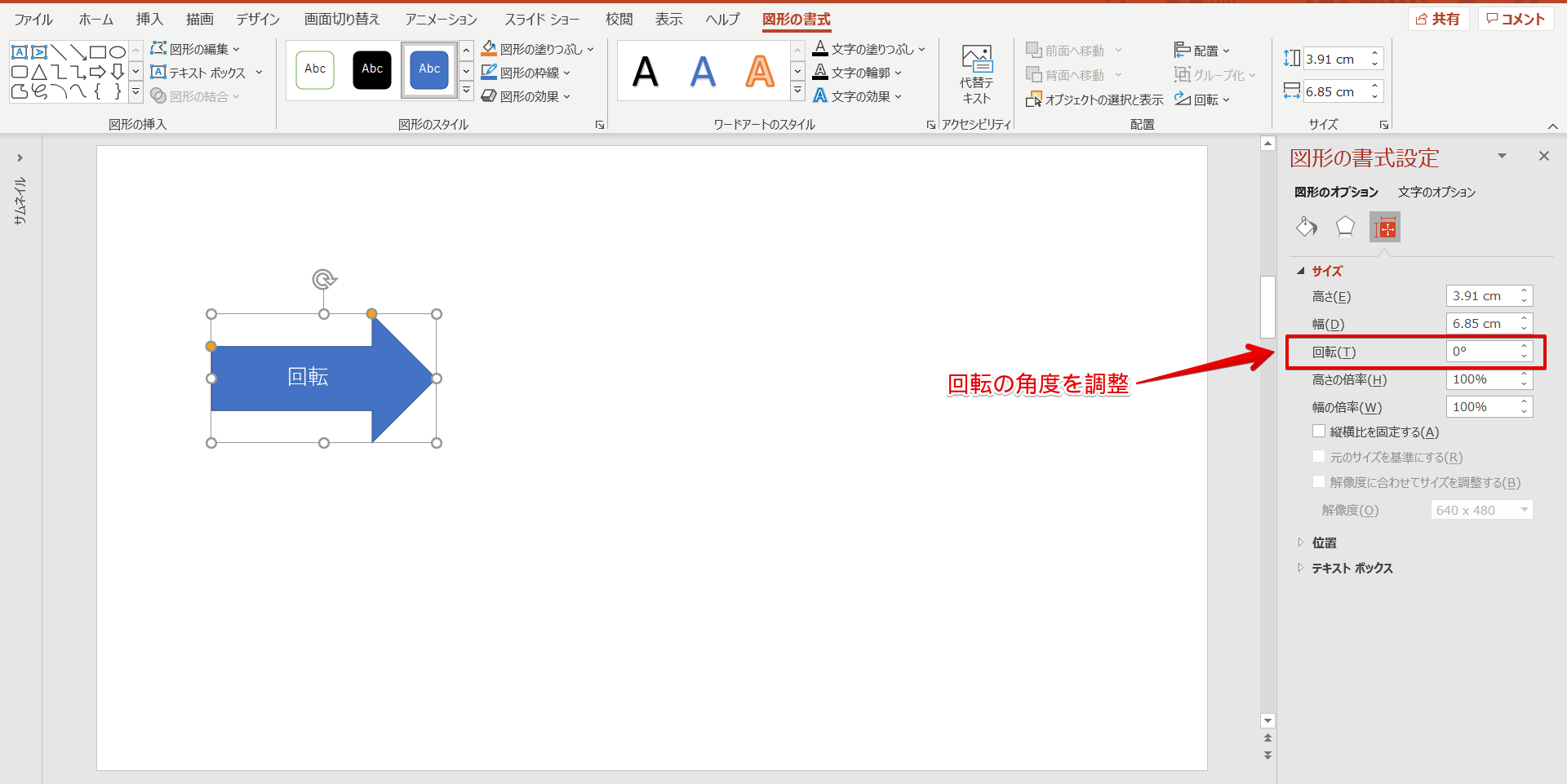



パワーポイント 図形を反転 回転 固定しよう 簡単すぎる便利技を紹介




Rで作図 Powerpoint上で 白黒反転 する おぼえがき



Powerpoint
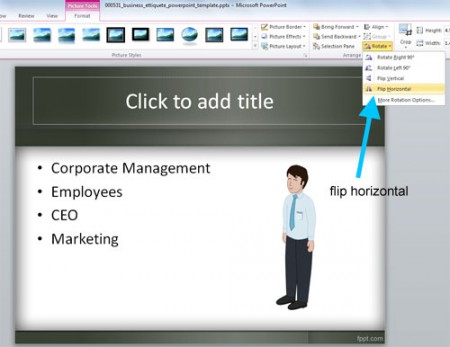



Powerpointスライドに画像を反転する方法




パワーポイントの図やイラストの左右反転方法 フリー素材 無料素材のdigipot



反転文字




パワポ 図 反転 パワポ 図 反転 色
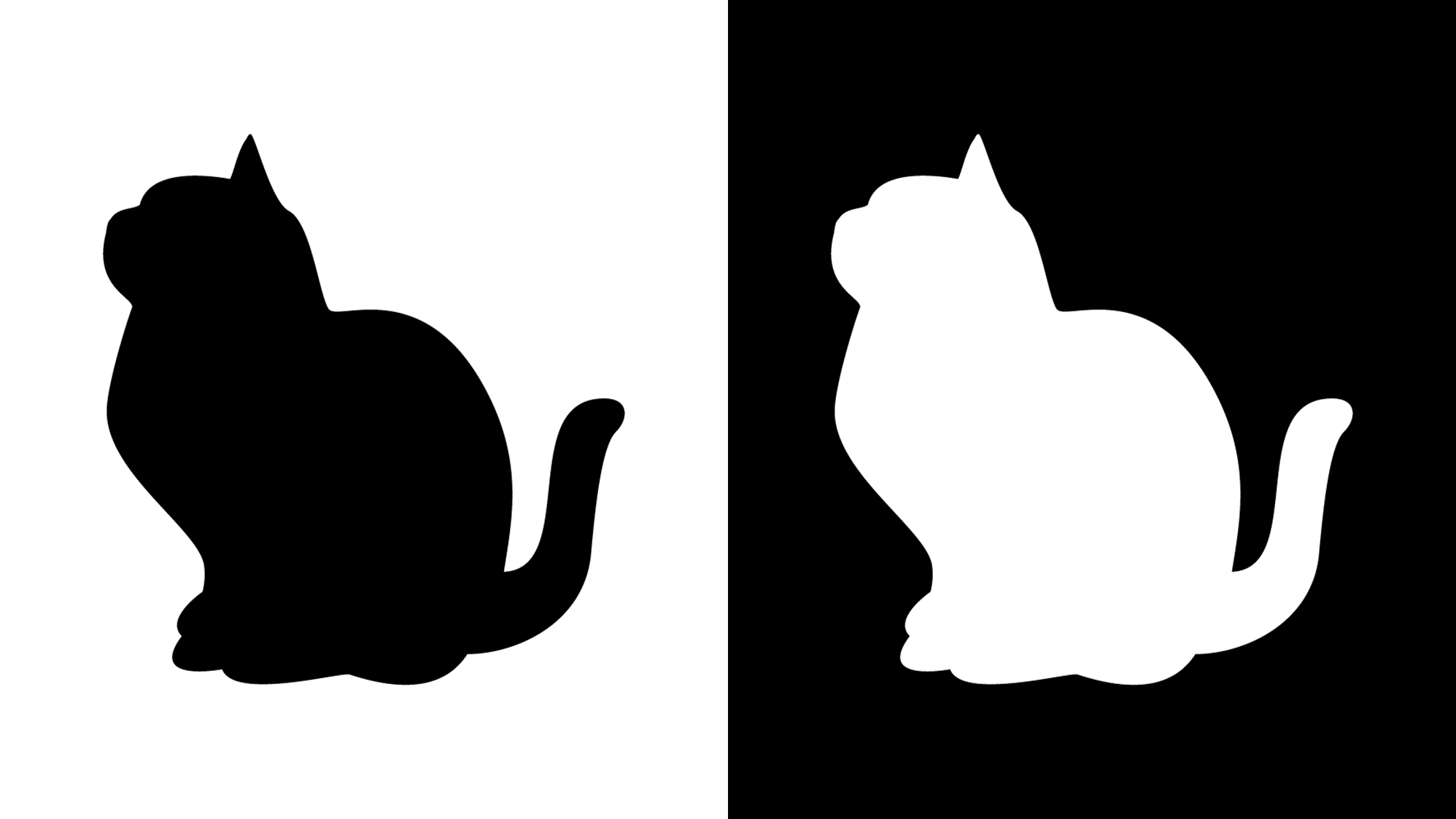



Powerpointで黒猫画像の色を白猫に反転させる方法 Ppdtp




70以上 パワーポイント 画像 反転 2656 パワーポイント 画像 反転 色 Powerjpgazo




パワーポイント powerpoint に透かしを入れる Helping Tool




تويتر Masato パワポを使う على تويتر 図をテクスチャとして並べて 反転の種類を縦横両方向にすれば こんな背景も簡単につくれます 前まで手動でつくってました Powerpoint T Co Iixycccfxp
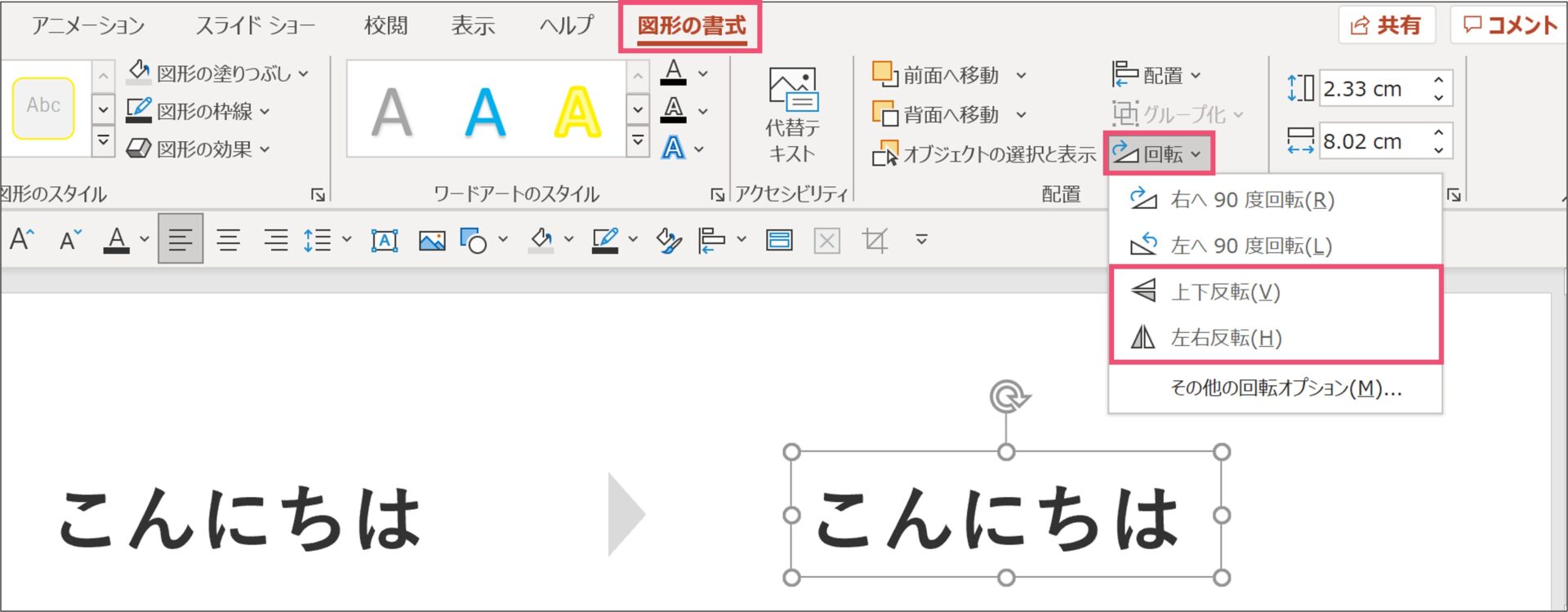



パワーポイントで画像や文字を反転させるテクニックまとめ パワポ大学
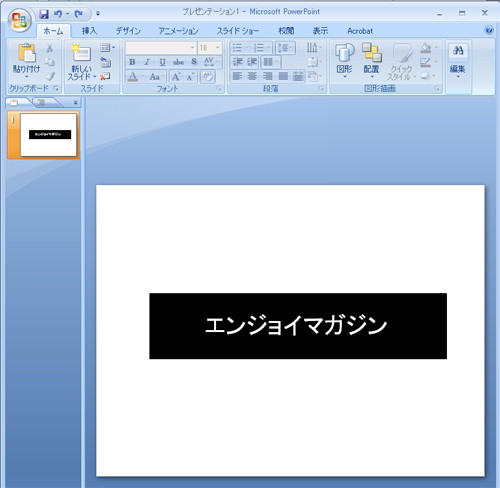



パワーポイントで 白抜き文字 や ふちなし で印刷する方法 エンジョイ マガジン
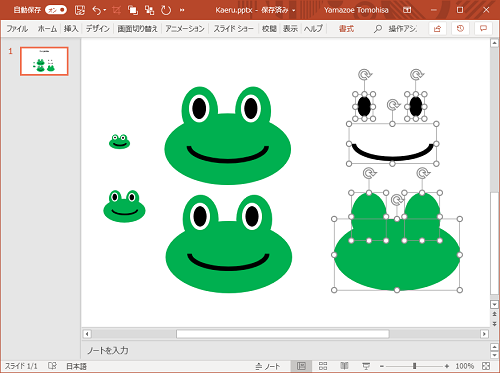



Powerpointの図形描画でかえるのイラストを描く Zoe Log




パワーポイント 図形の回転と反転 Powerpoint パワーポイントの使い方
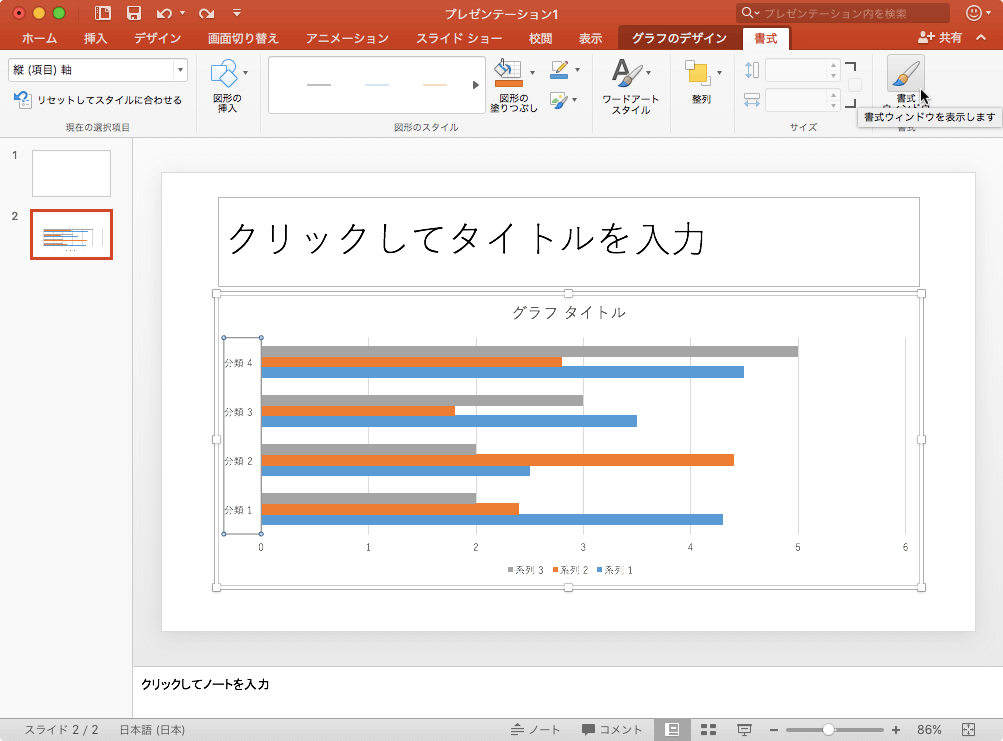



Powerpoint 16 For Mac 項目軸を反転するには
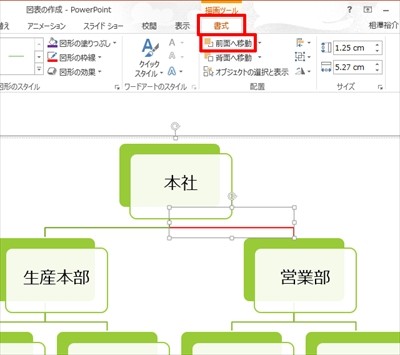



プレゼン資料作成に役立つ Powerpoint必須テクニック 31 Smartart 内の図形を個別に設定する方法 Tech
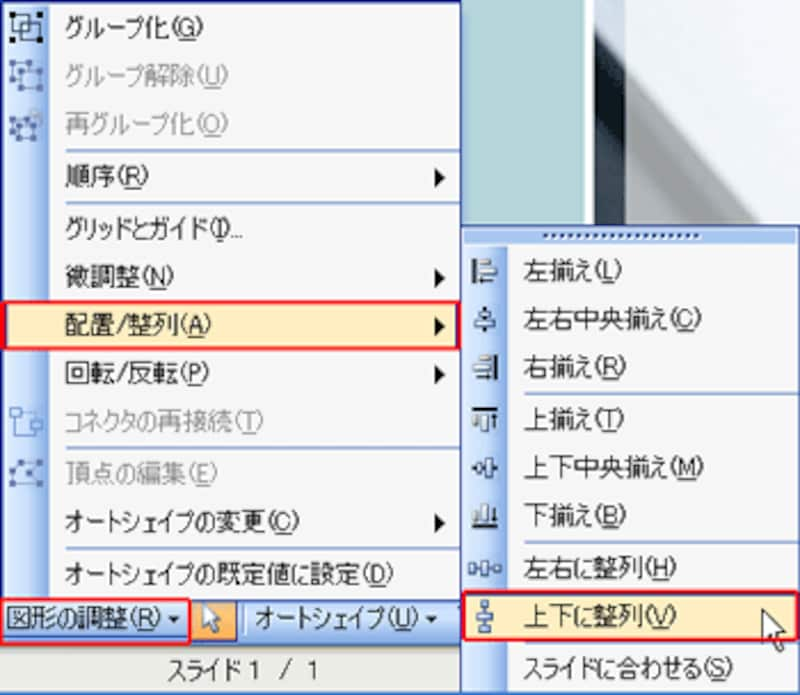



パワーポイント 図 反転
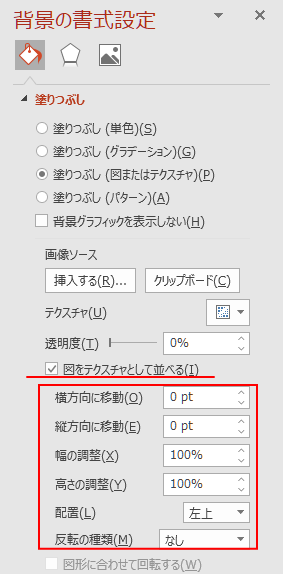



画像をスライドの背景に設定する方法 Powerpoint 16 初心者のためのoffice講座
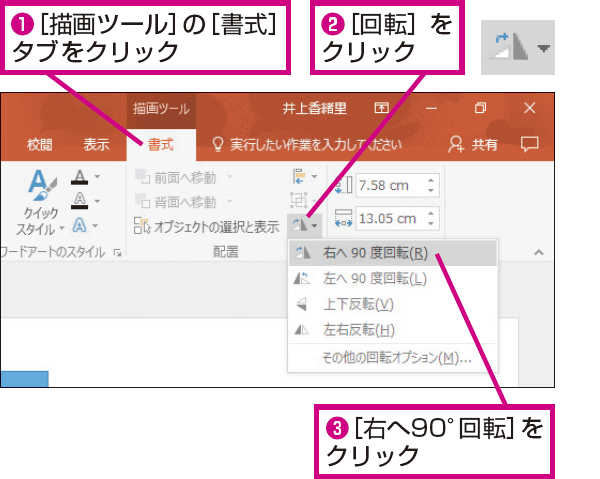



Powerpointで図形を90度ピッタリに回転する方法 できるネット
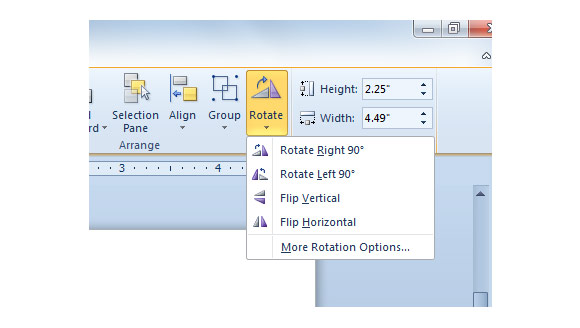



Powerpoint 10の中に水平にオブジェクトを反転




Powerpoint 10スライドで画像を反転する
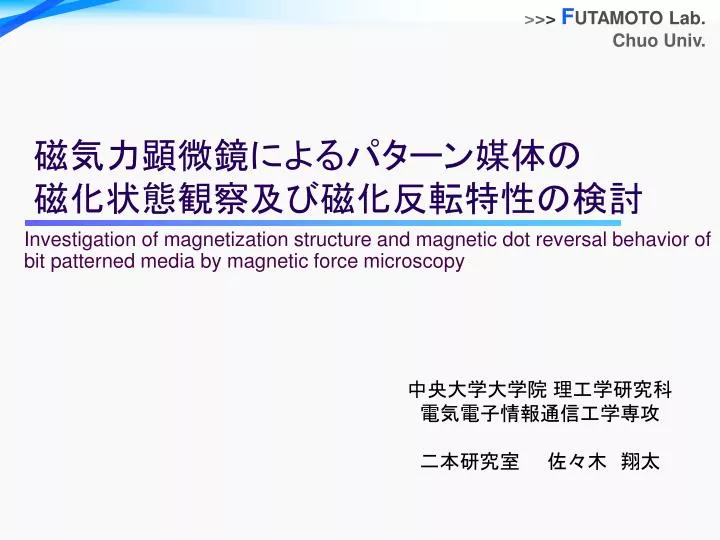



Ppt 磁気力顕微鏡によるパターン媒体の 磁化状態観察及び磁化反転特性の検討 Powerpoint Presentation Id
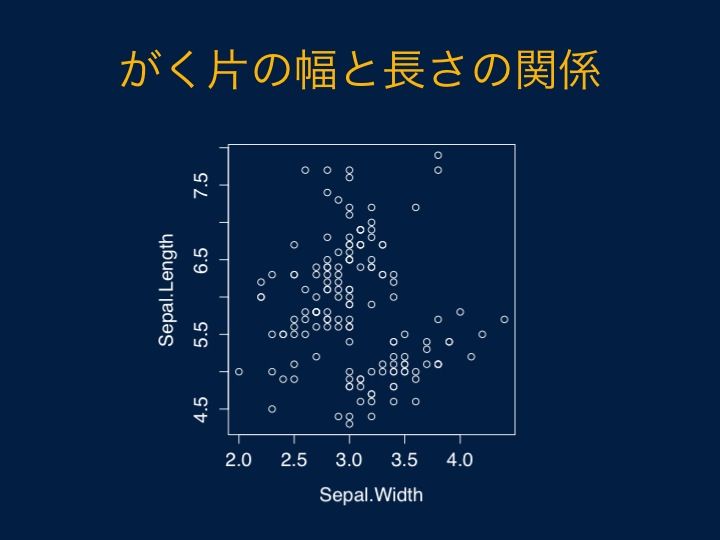



Rで作図 Powerpoint上で 白黒反転 する おぼえがき
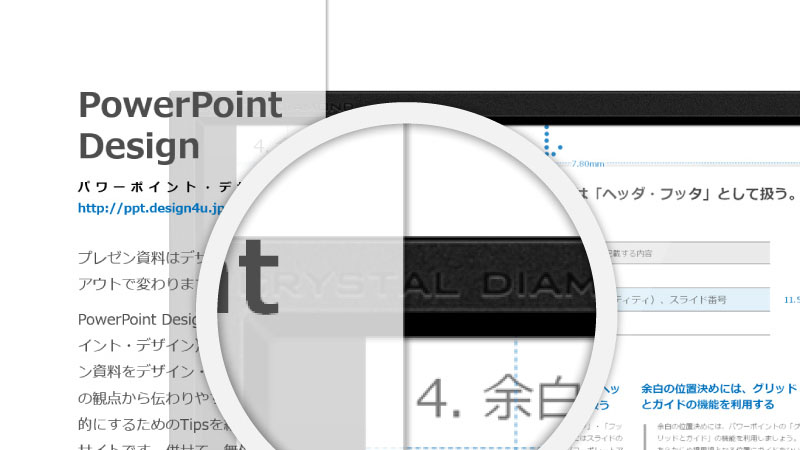



パワーポイントスライドをぐっと印象的に見せる 装飾 の小技 プレゼンデザイン




画像の左右反転と上下反転 Office共通




パワーポイント 図形の回転と反転 Powerpoint パワーポイントの使い方
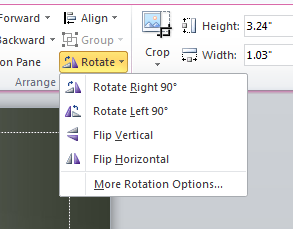



Powerpointスライドに画像を反転する方法
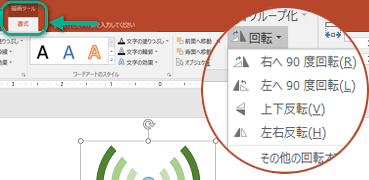



テキスト ボックス 図形 ワードアート または図を回転する



テキストボックスの上下反転と左右反転 エクセル13基本講座
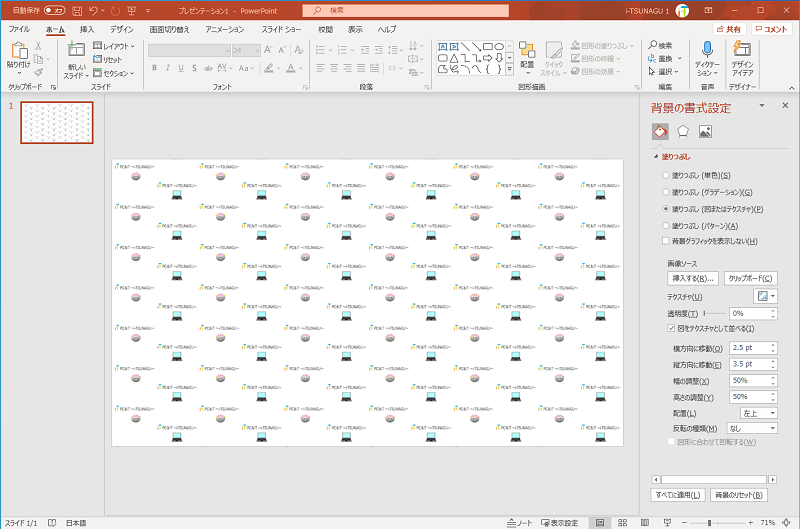



同じ画像が並んだパターン画像を Powerpoint で手軽に作成する方法 Pc It I Tsunagu




パワポ アイコンの左右の向きと色を変える Power Point Random Memorandum
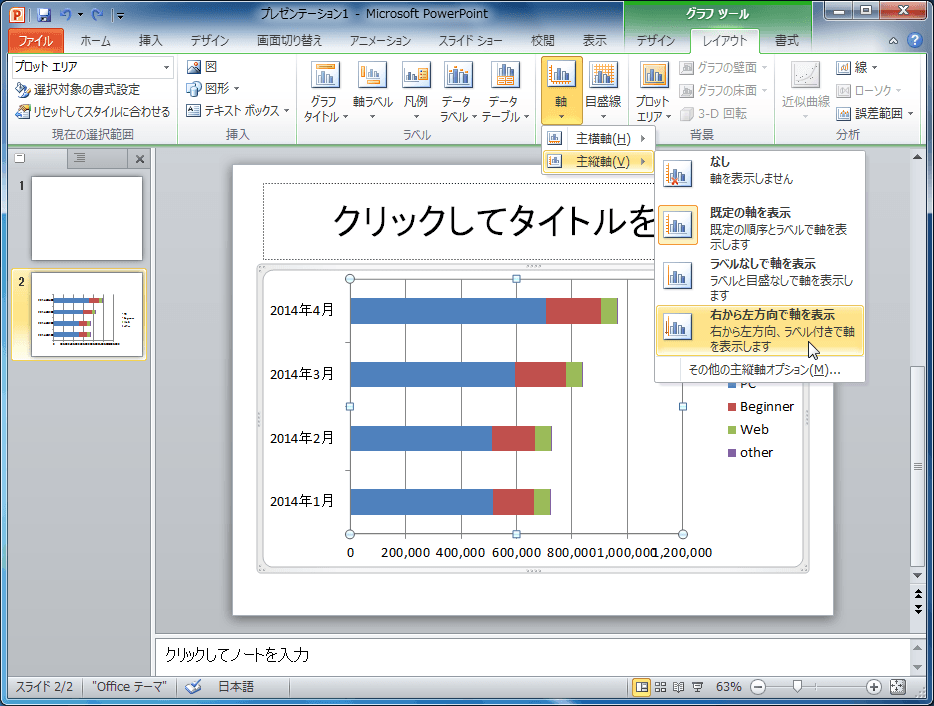



Powerpoint 10 グラフの軸を反転するには



パワーポイント デザイン例
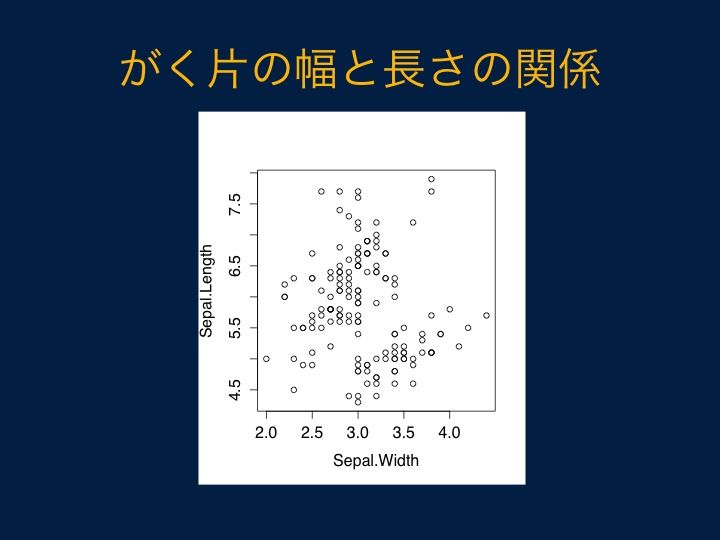



Rで作図 Powerpoint上で 白黒反転 する おぼえがき



Powerpoint パワポで部分的な白黒反転 Powerpointとミクと僕



Powerpoint パワポで部分的な白黒反転 Powerpointとミクと僕
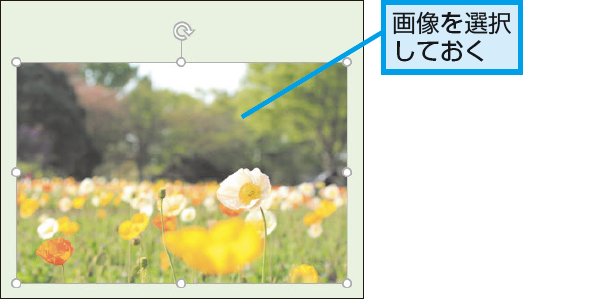



Powerpointで画像の向きを左右反転する方法 できるネット
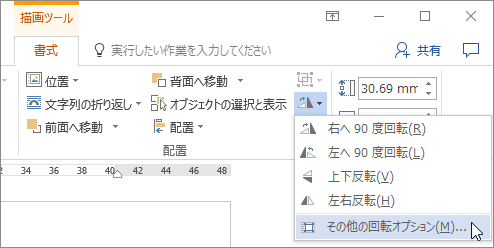



テキスト ボックス 図形 ワードアート または図を回転する
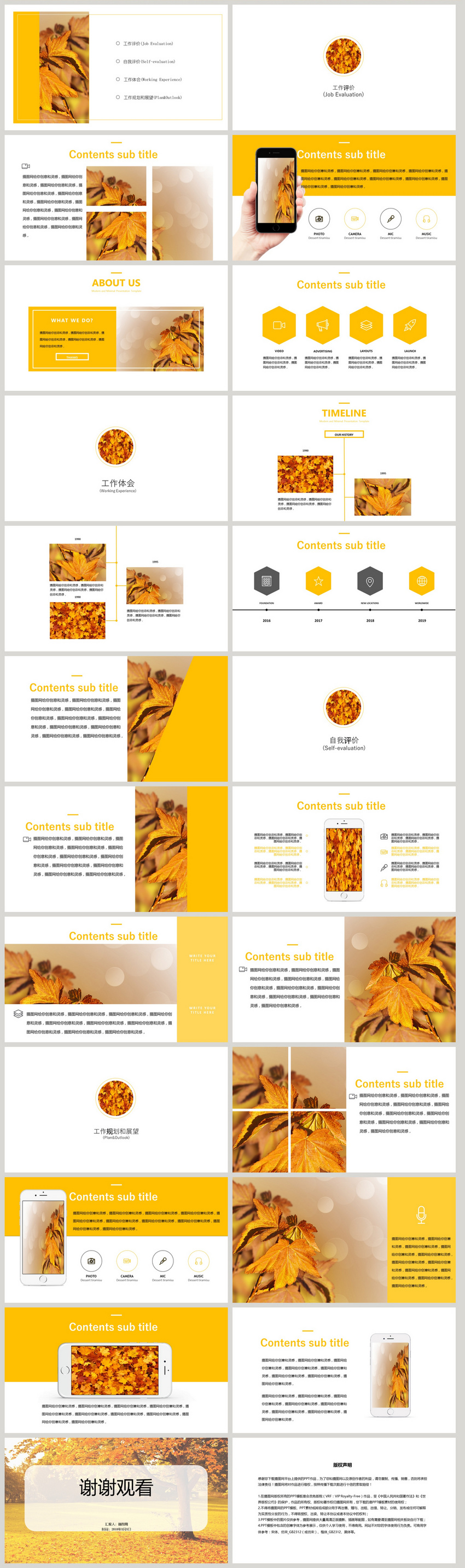



黄色の試用期間反転レポートpptテンプレートイメージ パワーポイント Id Prf画像フォーマットpptx Jp Lovepik Com




パワーポイントのターンのアニメーションを使って裏表回転しながら反転する動きを作成する方法 Powerpoint Slide Animation Tutorial 045 Youtube
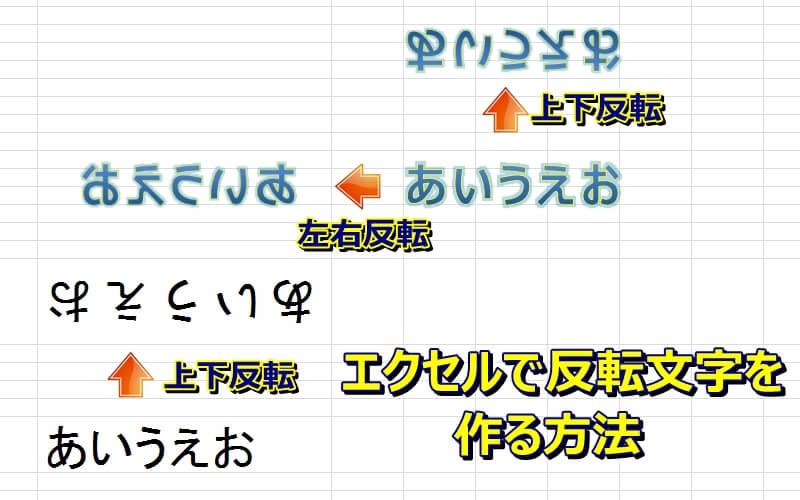



エクセルで180度回転した上下 左右の反転文字 鏡文字 を作る エクセルtips
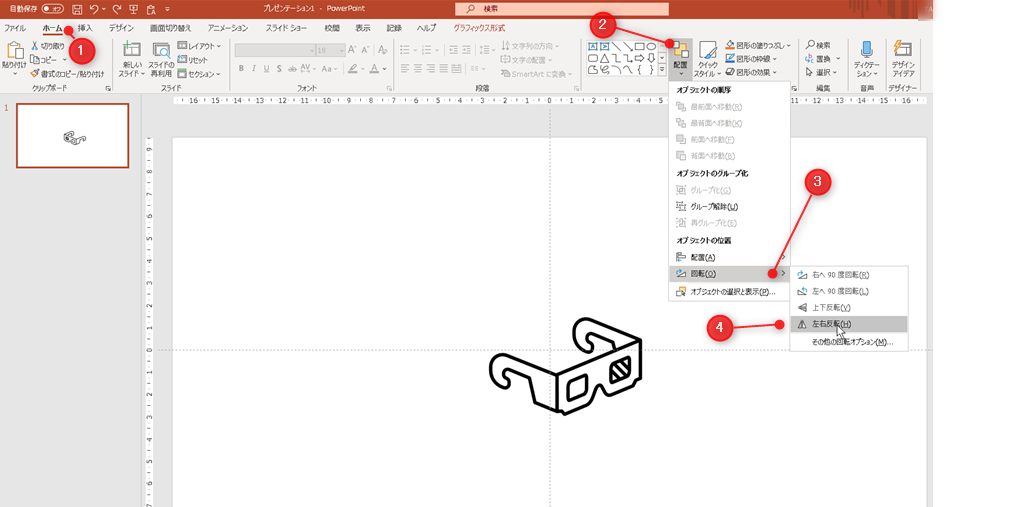



パワポ アイコンの左右の向きと色を変える Power Point Random Memorandum
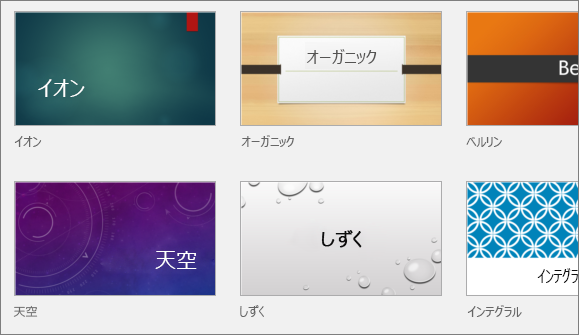



テーマが設定されたスライドに色とデザインを追加する
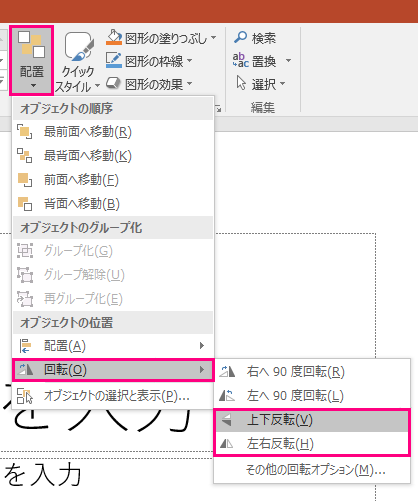



変形画面切り替え効果 ヒントとテクニック



楽天市場 メーカー在庫あり 株 ルッドリフティングジャパン Rud パワーポイントスター マスターリンクセット Pp B M30 Pp B M30 Jp 安いそれに目立つ Ihmc21 Com
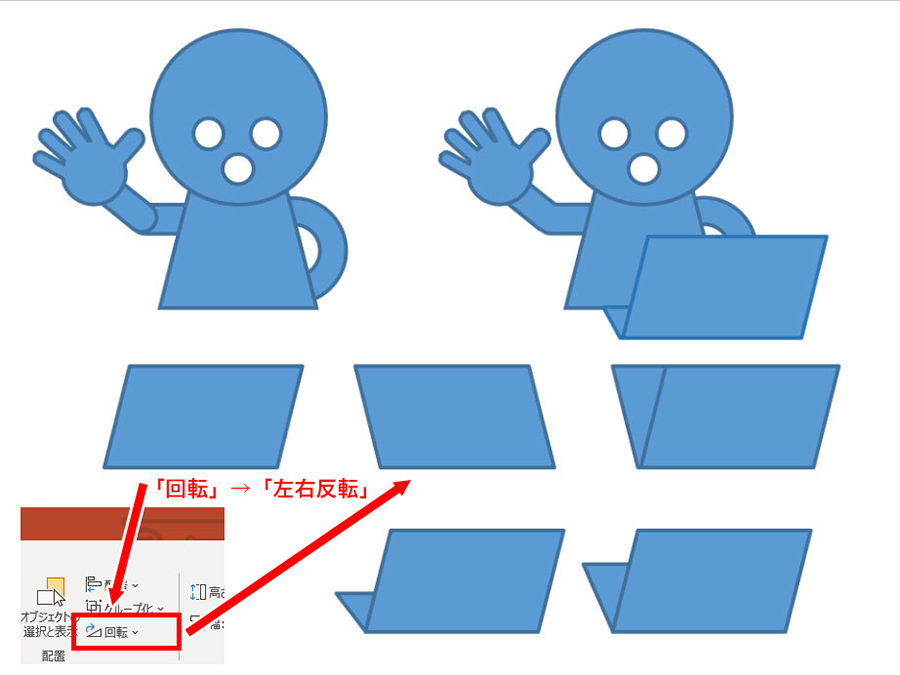



Powerpoint 簡単なプレゼン向けイラストの作り方 パソコン工房 Nexmag
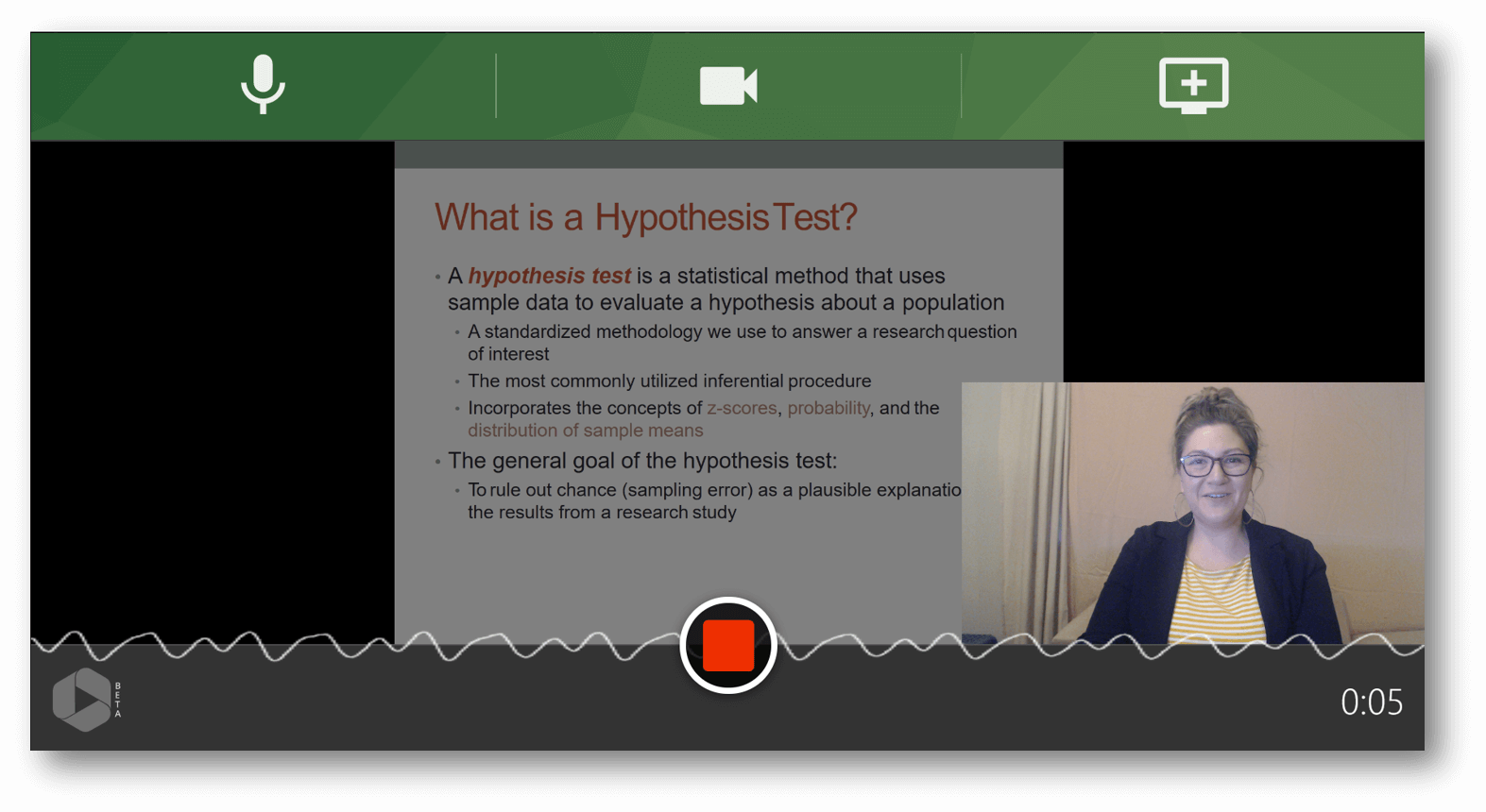



パワーポイントで画面を簡単に録画する方法
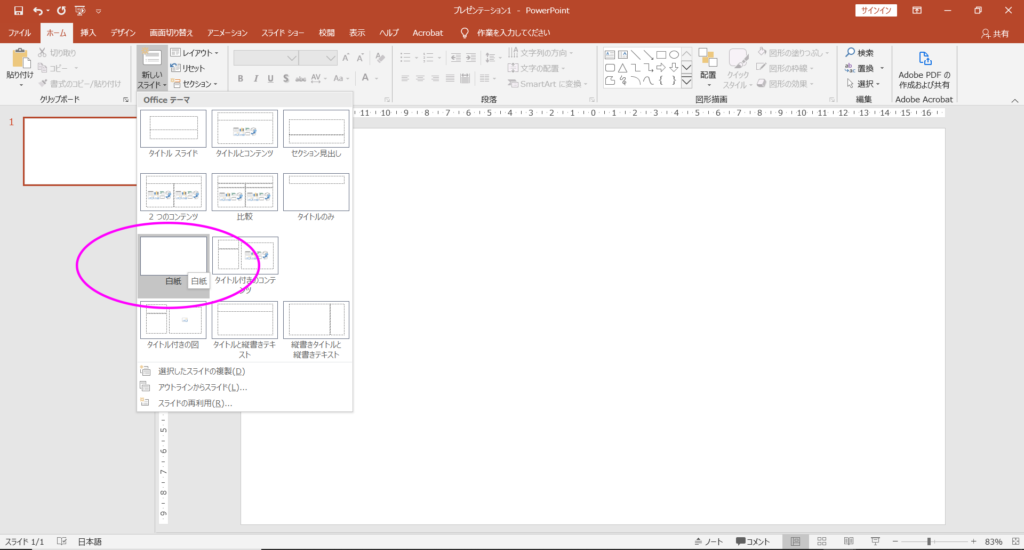



Zoomのバーチャル背景をパワーポイントで作る E Learners ウェブ解析を学ぶオンラインコンテンツ



Powerpoint




図形の回転 反転 左右対称のイラスト作成に応用可能 ブーブロ ブー太主任のブログ




楽天市場 メーカー在庫あり 株 ルッドリフティングジャパン Rud パワーポイントスター マスターリンクセット Pp B M30 Pp B M30 Jp 安いそれに目立つ Ihmc21 Com
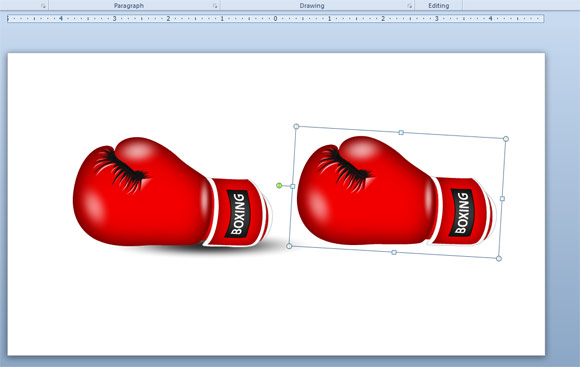



Powerpoint 10の中に水平にオブジェクトを反転




Pptでsmartartグラフィックを回転させる方法
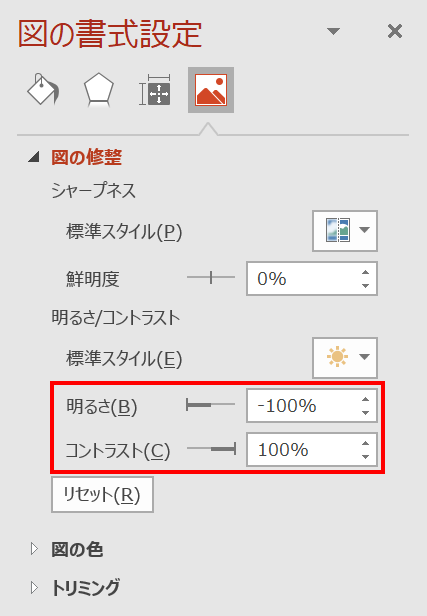



Powerpointで黒猫画像の色を白猫に反転させる方法 Ppdtp



0 件のコメント:
コメントを投稿